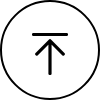第18回 PDFパスワードセキュリティの設定詳細
PDFの「パスワードセキュリティ」設定を理解しよう
本連載「第5回PDFのセキュリティ」で簡単にご紹介したパスワードによるPDFセキュリティ設定(以下、「パスワードセキュリティ」)ですが、「PDF-XChange Editor」の「パスワードセキュリティ」設定画面を見ながら、もう少し詳しい紹介をしたいと思います。
「PDF-XChange Editor」では、PDFへ「パスワードセキュリティ」を設定する方法として、PDFを「PDF-XChange Editor」で開いて設定する方法と、仮想プリンタ「PDF-XChange Standard」でPDFを作成する際に設定する、2通りの方法があります。「PDF-XChange Lite」では設定することができませんので、ご留意ください。
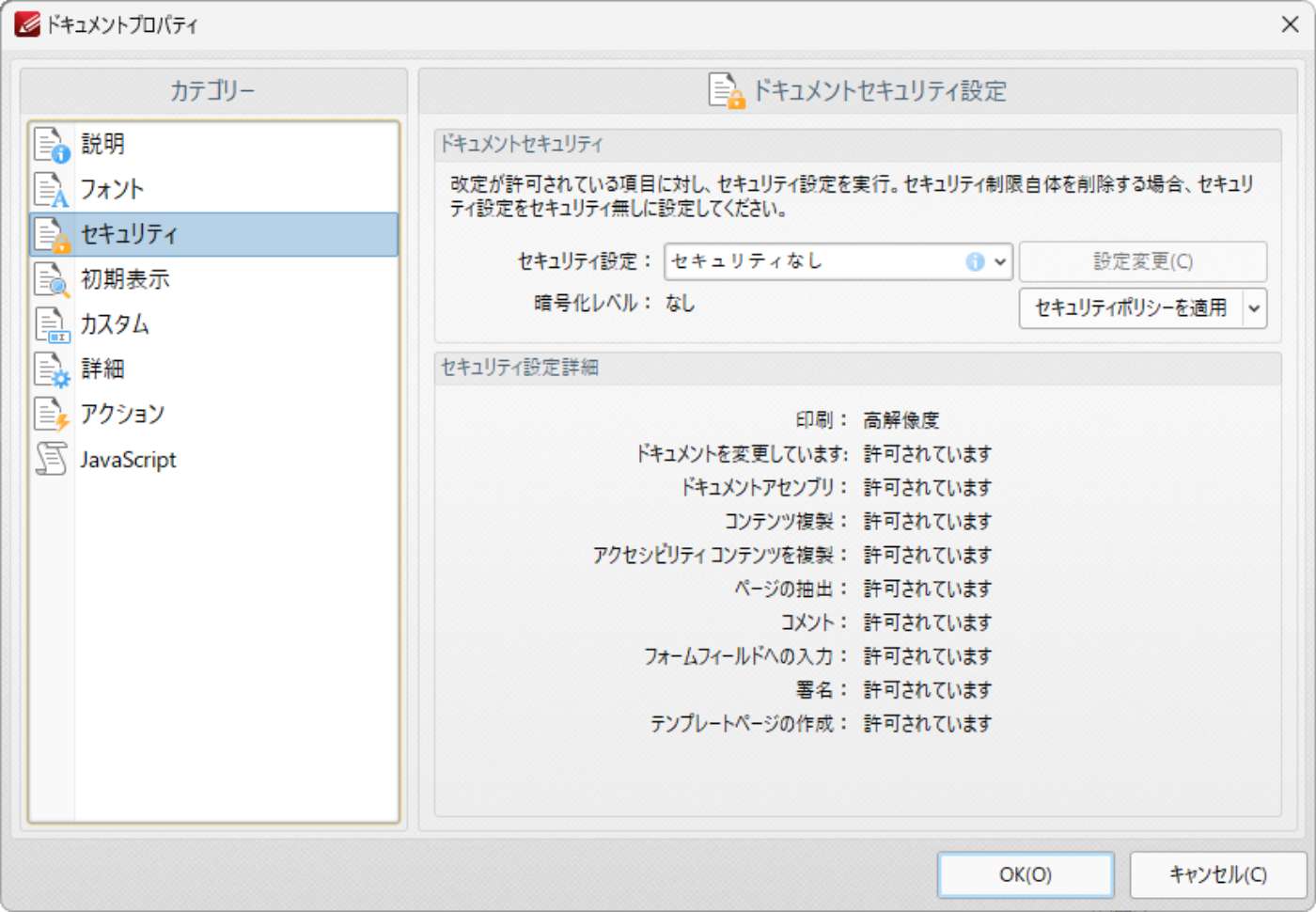
図1をご覧ください。この画面は「PDF-XChange Editor」で現在のPDFのセキュリティ設定がどうなっているか確認することができる画面です。この画面は下記の2つのいずれかで表示することができます。
- ●「ファイル」タブ → 「ドキュメントプロパティ」→「セキュリティ」の順に選択する。(図2)
- ●「保護」タブ → 「セキュリティプロパティ」アイコンをクリック。(図3)
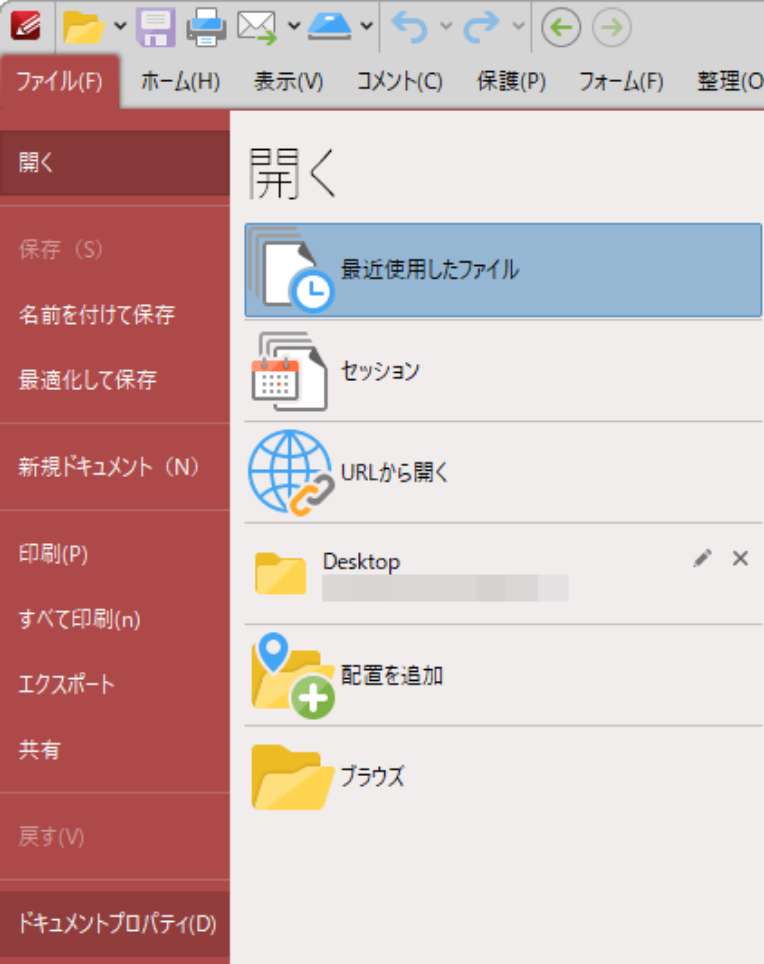

「ドキュメントプロパティ」画面の最上部には、PDFの「セキュリティ設定」の有無と種類を選択するプルダウンメニューがあります。(図4)
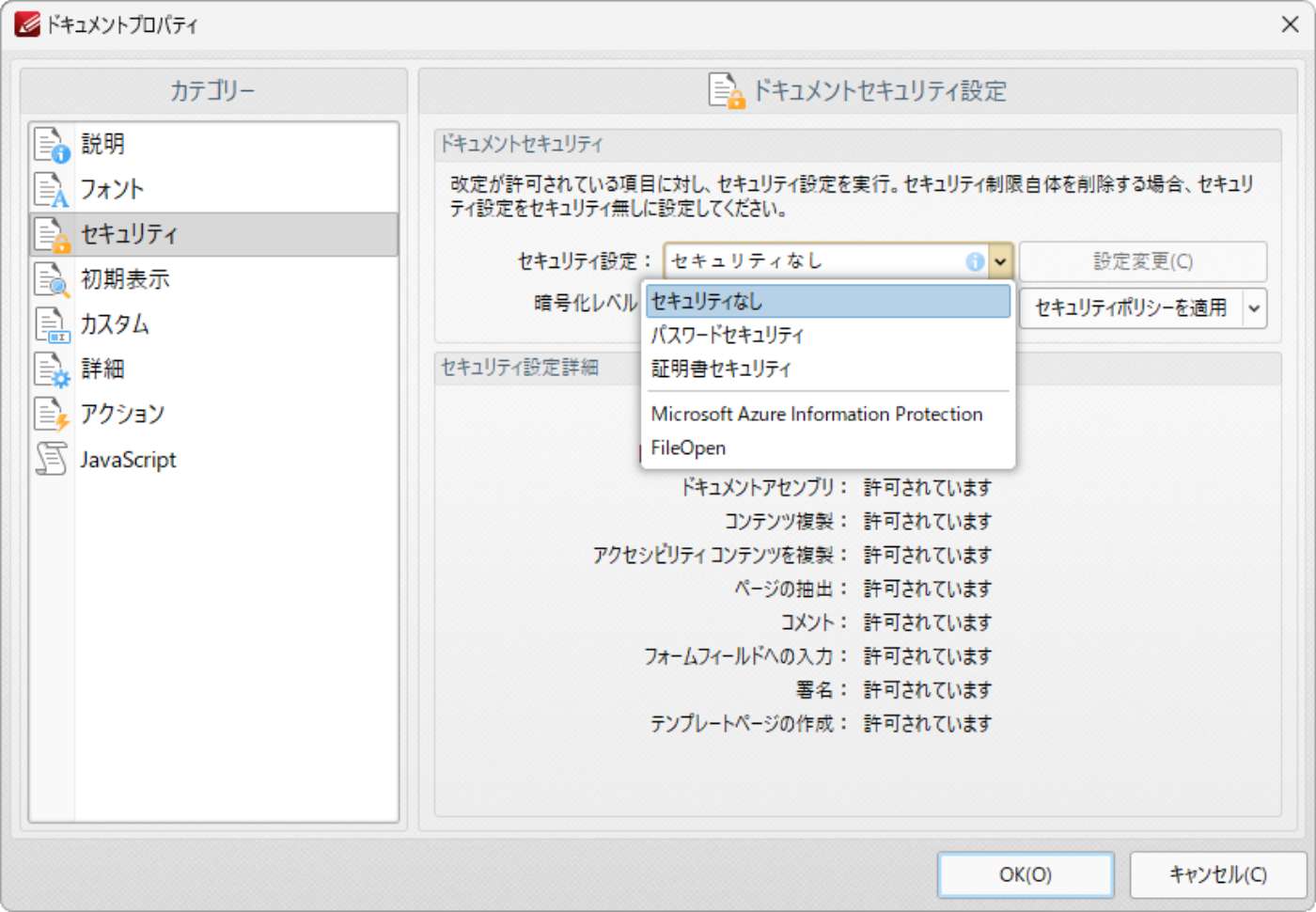
ここで「パスワードセキュリティ」を選択し、右側の「設定変更」ボタンをクリックすると「パスワードセキュリティ設定」画面(図5)が現れます。
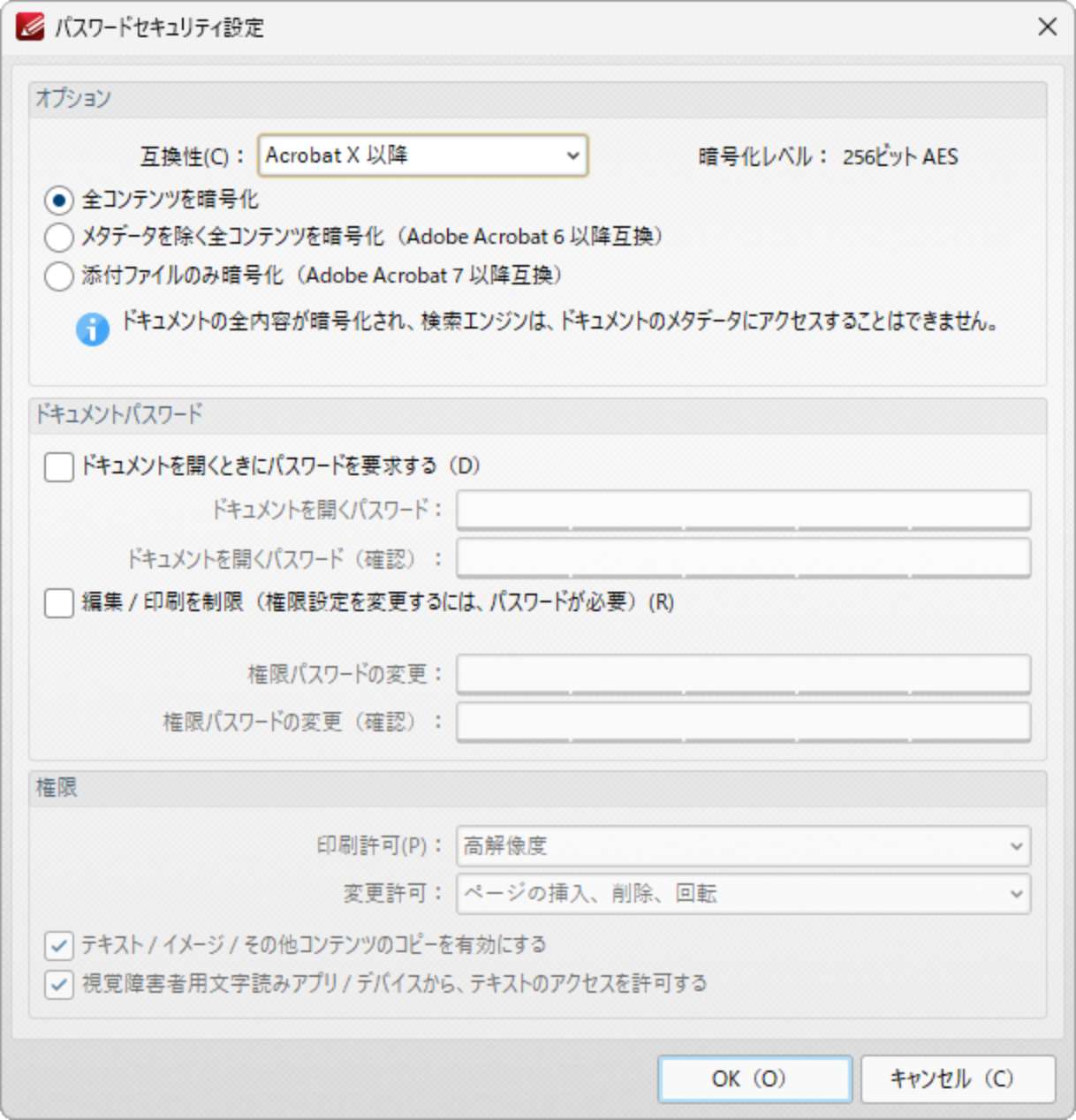
PDFの互換性は「Acrobat X以降」にする
まず図5の画面で「互換性」を選択します。特別な条件が無い限り、「Acrobat X以降」の一択です。PDFの仕様はISO32000という国際規格になっています。最新バージョンはPDF 2.0ですが、PDF 2.0に対応している製品はまだまだ少ないと考えます。かといってPDF 1.7(ISO 32000-1:2008)のPDFのパスワードセキィリティ設定は、暗号化の方式が非推奨とされるぜい弱な仕様になっています。Adobe社はPDF 1.7以降もセキュリティのぜい弱性を含めPDFの仕様を独自に改良していますが、この部分はPDFの互換性維持のために多くのソフトウェアも対応しています。このような理由から「Acrobat X以降」を選択することをお勧めします。
互換性の次に、暗号化の範囲を選択します。「Acrobat X以降」を選択すると下記の3種類から選択できるようになります。
- ●全コンテンツを暗号化
- ●メタデータを除く全コンテンツを暗号化
- ●添付ファイルのみを暗号化
いずれかを選択すると、その説明が画面に表示されるので、理解しやすいと思います。
ここでいうメタデータは、PDFの文書情報などを指しています。Googleなどの検索エンジンはWebサーバー上のPDFファイルを読み込んで、テキストや文書情報を取得しようとしますが、暗号化されたPDF内の情報は読み出すことができず、検索に利用できません。PDFの本文のテキスト検索(テキスト取得)は不許可としつつも、文書情報だけは検索させたいといった場合、メタデータを除いて暗号化しておくとよいでしょう。
なお、他も同様ですが、これらの設定は期待する結果になるかどうかを事前によく確認しておくことをお勧めします。
2種類のパスワードの違いを理解する
「パスワードセキュリティ」には、下記の2種類のパスワードを設定できます。(図6)
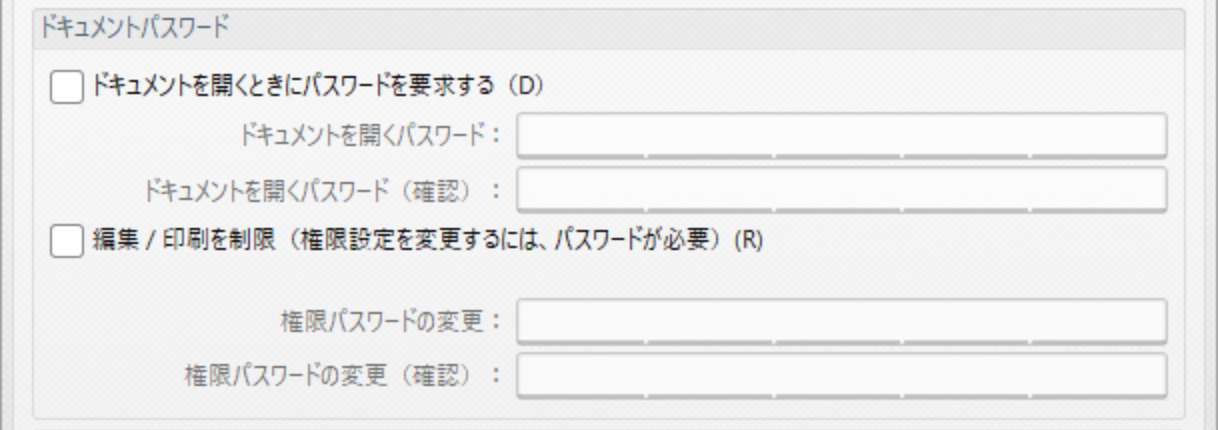
- ●オーナーパスワード(機能の制限の解除、変更、パスワードの変更に必要なパスワード)
- ●ユーザーパスワード(PDFを開くために必要なパスワード)
どちらか片方だけの設定もできるのですが、例えば、オーナーパスワードを設定せずに、ユーザーパスワードだけを設定すると、PDFを開いた後にセキュリティ機能の解除、つまりユーザーパスワードの解除もできてしまいます。そうしたことを許さないのであれば、必ずオーナーパスワードも設定しておきます。
「権限」を理解する
オーナーパスワードを設定すると、「権限」を変更することができるようになります。(図7)
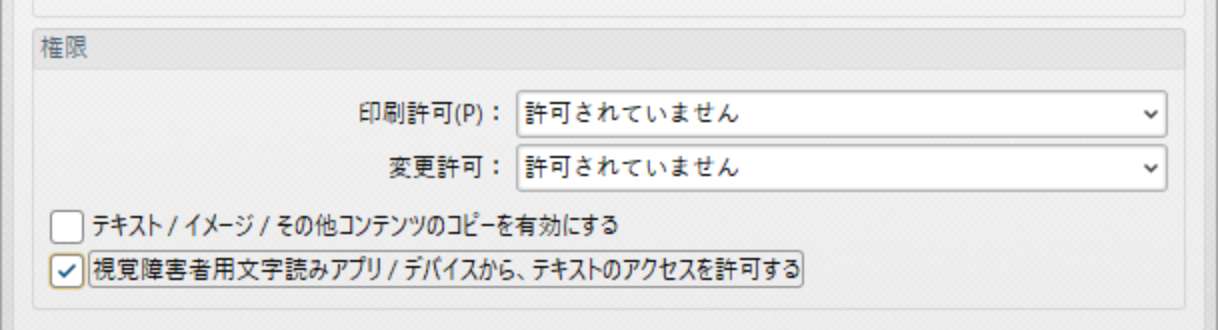
この権限の種類は最初に選択した「互換性」のタイプによって変化します。ここでは「Acrobat X以降」を選択したときに選べる「権限」をご紹介します。
最初に「印刷許可」の制限を選択します。(図8)
- ●印刷を許可しない/低解像度印刷を許可/高精度印刷を許可
印刷が可能な場合、印刷品質を制限できます。
低解像度を選択した場合、印刷品質が150dpiに制限されます。
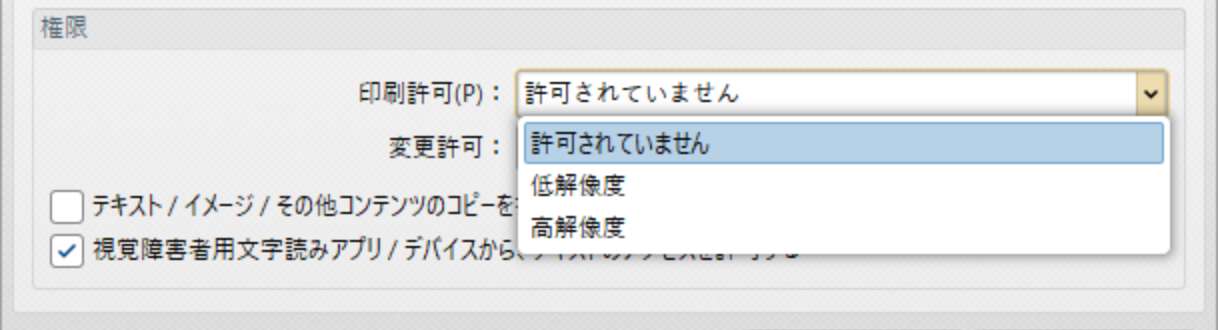
次に「変更許可」を選択します。(図9)
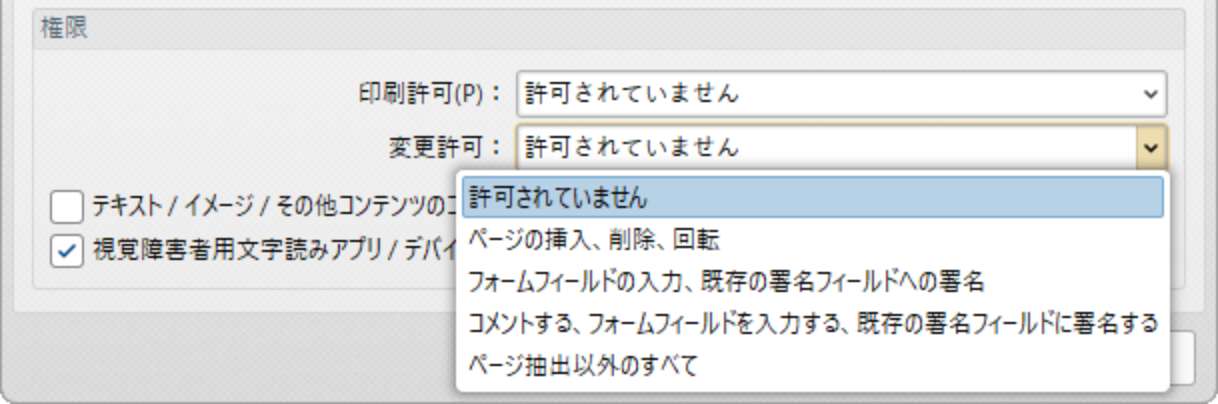
選択肢は次の通りです。
- ●全ての変更を許可しない
- ●ページの挿入・削除・回転
- ●フォームフィールドの入力、既存の署名フィールドへの署名
- ●コメントする、フォームフィールドを入力する、既存の署名フィールドに署名する
- ●ページの抽出以外のすべて
お勧めは3番目の「コメントする」に許可を与える設定です。
著作権を意識してか、ほぼ何もできないようにセキィリティ設定されたPDFをよく見かけます。ただ、利用する側からすると、制限がある中でもコメントなどは付けたいと考えるのが普通ではないでしょうか。
最期に、アクセシビリティや検索、テキストの抽出についての制限を指定します。
- ●テキスト/イメージ/その他のコンテンツのコピーを有効にする
- ●視覚障害者用文字読みアプリ/デバイスから、テキストのアクセスを許可する
最初の設定は文字通り、テキストを選択してコピーしたり画像のコピーの制限になります。
2番目はアクセシビリティに対する配慮になります。通常のテキストのコピー等は許可しないものの、視覚障害者用文字読み上げのためのアプリやデバイス等がテキストへのアクセスを許可する場合はチェックを入れます。
特性を理解した上での運用が大事!
最期になりますが、「第5回PDFのセキュリティ」でもご紹介したように、PDFのパスワードによるセキィリティ設定には弱点があります。業務でPDFの改ざんや情報漏洩を防ぐために「パスワードセキュリティ」を活用するのであれば、特性を十分理解した上で運用しましょう。