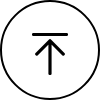第11回 公的申請用PDFに文字を書き込む
申請用紙のPDFによる配布が一般化
Webサイトから申請用紙をPDFで配布しているところは星の数ほどあります。では、なぜPDFで申請用紙を公開しているのでしょう。理由は下記の点を考慮した結果だろうと想像します。
- 配布するファイルをWordやExcelにすると、予期せぬ改変やユーザー環境の違いで異なる表示になる可能性がある。
- デザイン用のツールで用紙を作成しているため、PDFのような形でしかファイルを配布できない。
- Webのフォームは、設計からサーバーの維持管理など手間と費用が発生する。
- PDFなら、どこでもだれでも、作ったときと同じものを画面表示でき、その印刷物を得ることができる。
デジタル化を進めるなら、是非とも3番の手法を実現してほしいものです。しかし、実は想像以上に大変な労力を必要とします。例えば、書類の控え(記入した記録)を双方で持っておきたいといった既存のルールを維持したままで新たな仕組みを作ろうとすると、コスト、リスクともに最も高いのが3番になってしまいます。
また、PDFと他の手法を比較すると、4番目はPDFならではといったところでしょうか。しかし、欠点もあります。それはPDFへの書き込みです。
せっかくの申請用紙なので、そのまま画面のPDFに文字や数字を書き込めれば便利ではないでしょうか。
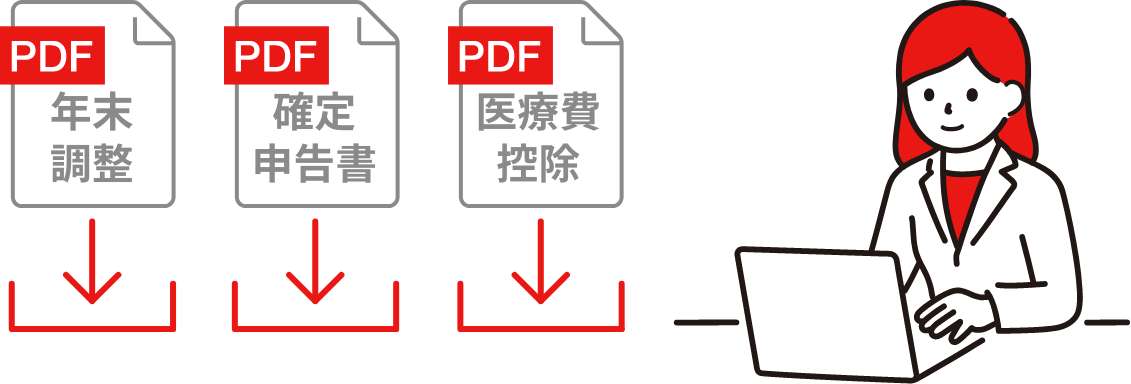
PDF申請書はPDFへ直接書き込みするときれいに仕上がる
これまでは、PDF申請書を利用される多くの方が、紙に印刷して手書きで記入する方法が最も手軽で、保存や控えを作るのも物理的に可視化された用紙があるので扱いやすいと感じているでしょう。
しかし、せっかくの情報の電子化がアナログに戻ってしまうのは、後退と言わざるを得ません。
また、手書きはどうも苦手という方も多いと思います。そういう方はこの機会にぜひ、PDFに直接パソコンなどで文字を書きこむ使い方をマスターしましょう。驚くようにきれいな書類ができます。もともと紙で配布されていた申請用紙なのに、手書きではなく活字体できれいに印刷されたような記入欄を見ると、思わず「おおっ」と声が出てしまうくらい、きれいな仕上がりになること請け合いです。
ただ、A4サイズの申請用紙にたくさん記入欄があると、スマホの狭い画面にタッチだけで日付や数字などを小さな枠内にきれいに入力するのはかなり面倒です。
こういう時こそ、PDFなら何でもできるPDF-XChange Editorの出番です。
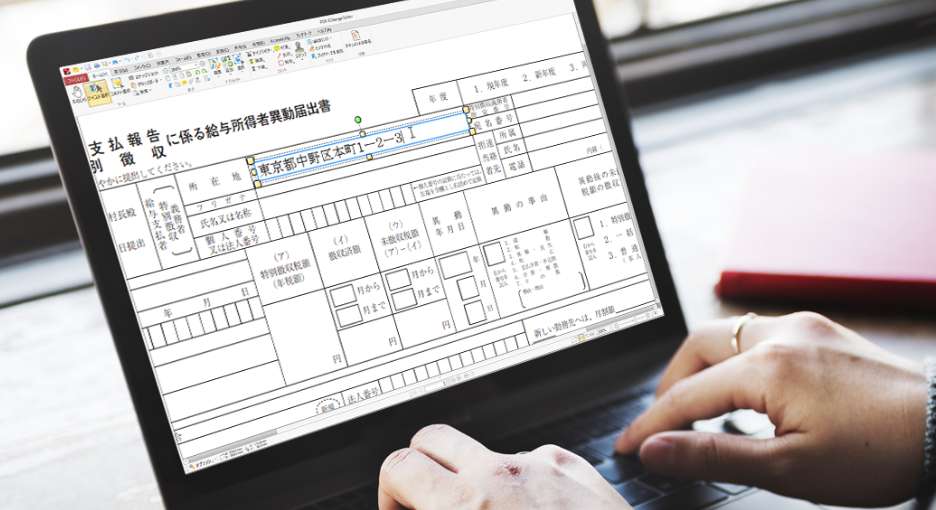
PDFへ自在に書き込みできるPDF-XChange Editor
PDF-XChange EditorならPDFへ楽々と書き込みができます。某メーカーのように、2度3度とメニューを選択する必要はありません。
例として東京都中野区が配布している「給与所得者異動届出書」を使って、記入の手順をご紹介します。
- 1. 中野区のホームページから「給与所得者異動届出書」をダウンロードします。
https://www.city.tokyo-nakano.lg.jp/dept/216500/d030639.html - 2. PDF-XChange Editorでダウンロードしたファイルを開きます。
- 3. リボンから[ホーム]⇒[オブジェクト]⇒[追加]⇒[テキストを追加]を選択します。
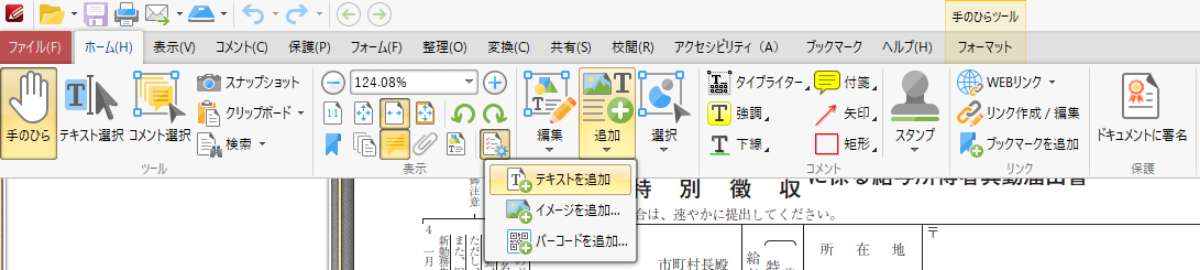
- 4. 文字を追記した箇所の右上でマウスボタンを押し、そのままドラッグして入力枠を作成します。
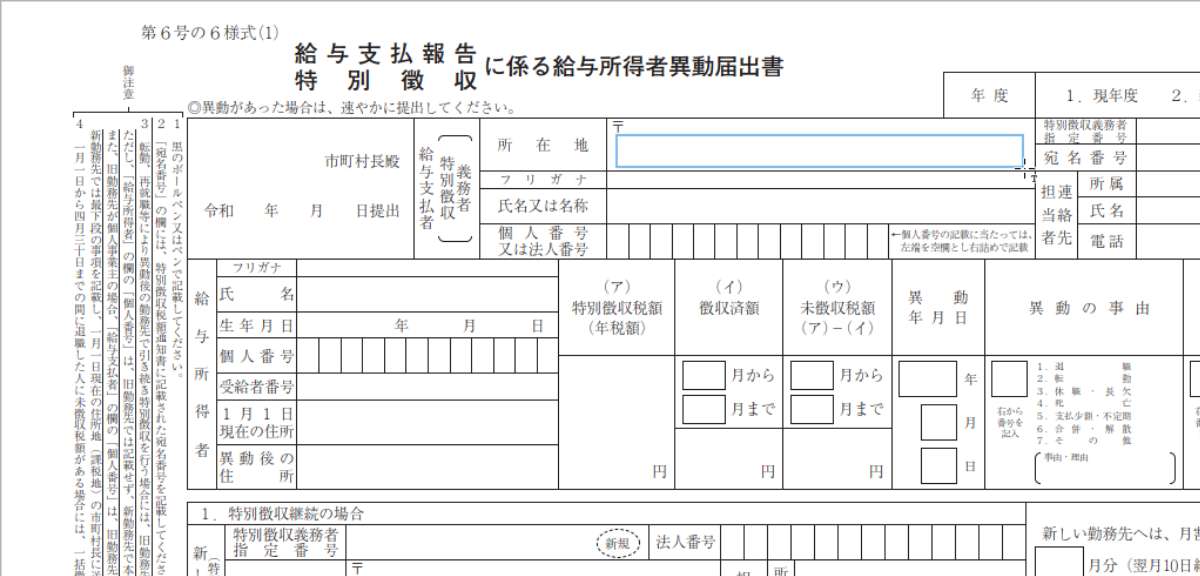
- 5. 文字を入力します。入力欄のサイズや位置の変更、回転などが自在にできます。
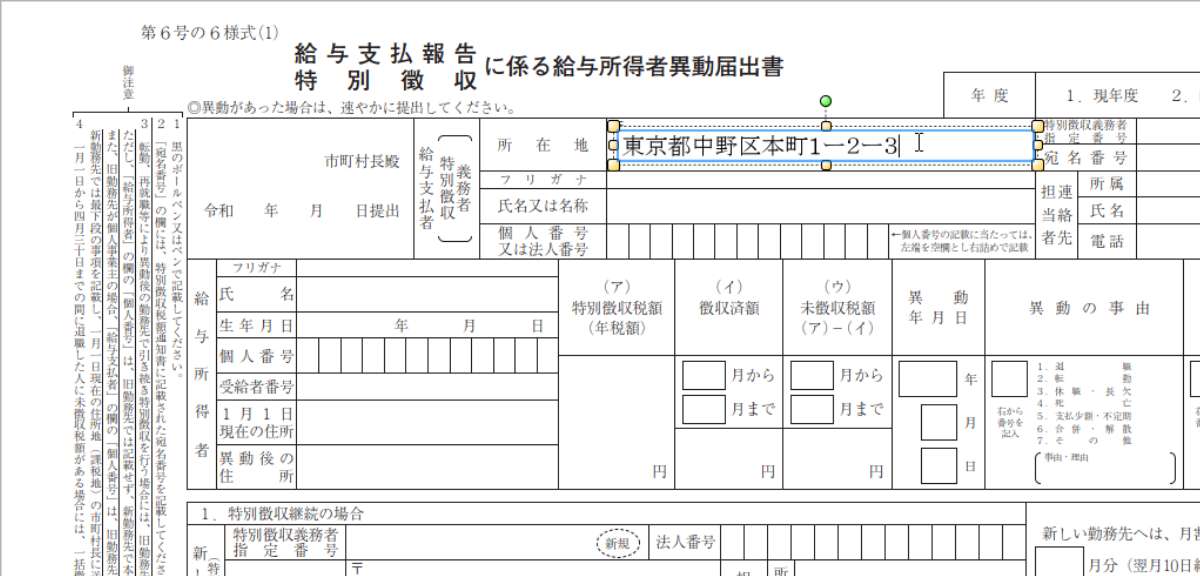
- 6. 「プロパティペイン」(リボンの[ウィンドウ]⇒[ペイン]⇒[プロパティペイン]を選択すると表示します。)を使うと、フォントの種類やサイズなどのスタイルを自由に指定できます。
- 7. 記入後、PDFに保存して作業完了です。
このように、文字の追記はとても簡単です。でも、一度書いてPDFになった書類の文字を訂正したい場合はどうすればよいでしょう。そんな時もPDF-XChange Editorに任せてしまいましょう。
リボンから[ホーム]⇒[オブジェクト]⇒[編集]⇒[テキスト]を選択し、後はワープロで文字を修正していくのと同様の作業でPDFの文字を修正することが可能です。
PDF-XChange Editorは、文字だけでなく、画像や線画を追記したり、修正することができるので、図の記載や写真を使った申請なども簡単です。多機能でありながら、ちょっとしたことが簡単操作で実現できるのが、PDF-XChange Editorの魅力のひとつです。