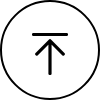第3回 PDFを作る
PDFは印刷(プリント)で作る
早速ですが、PDFを作る方法をご紹介します。まずはWindows 10の「メモ帳」からPDFを作ってみましょう。図1は「メモ帳」でテキストファイルを開き、「ファイル」メニューの「印刷」を選択した画面です。そうすると図2のような「印刷」ダイアログを表示しますので、「プリンター」から「Microsoft Print to PDF」を選択します。
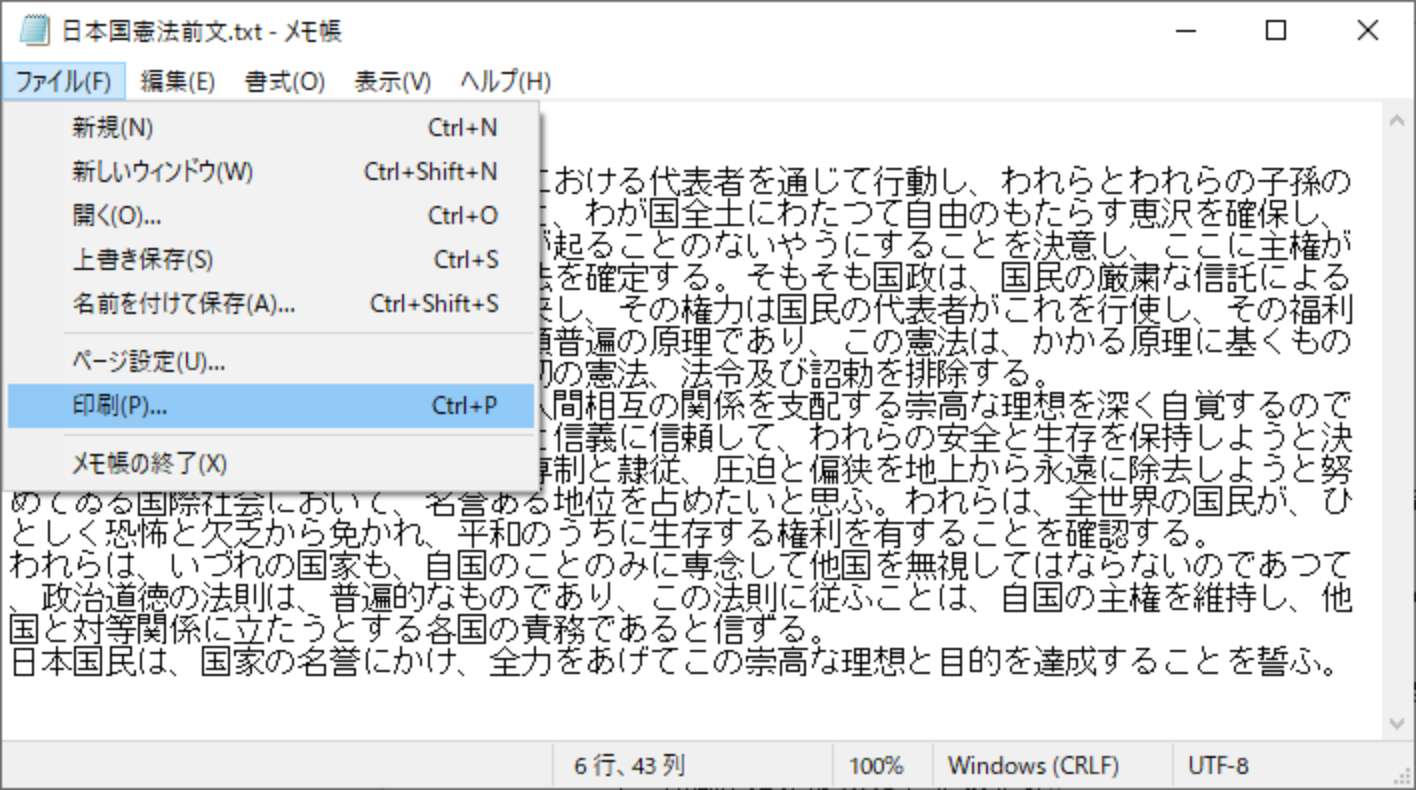
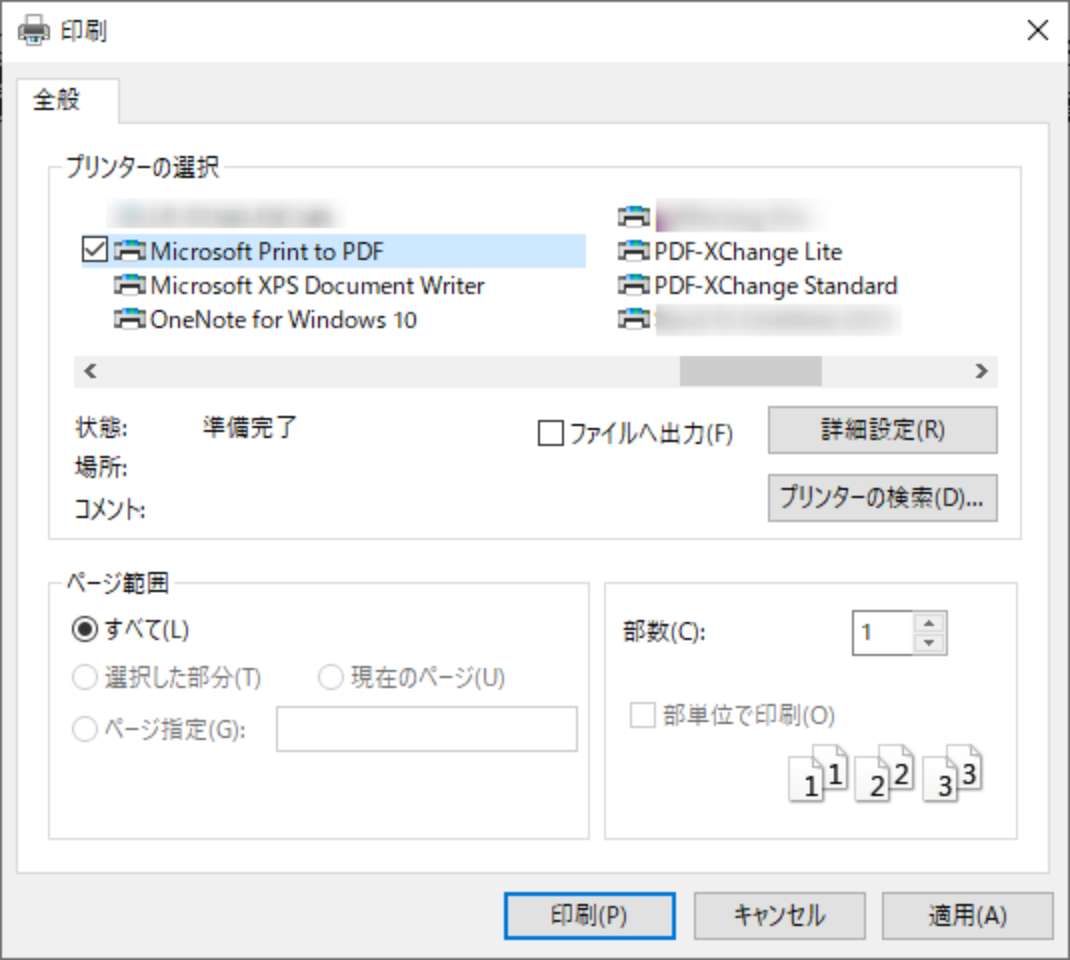
この後、「印刷(P)」ボタンをクリックし、次に表示される画面で保存場所とファイル名を入力すると、PDFを保存することができます。「Microsoft Print to PDF」はWindows 10の標準機能なので、ソフトウェアの「印刷」でこの「プリンター」を選択できるのであれば、そのソフトウェアの印刷イメージのPDFを追加費用無しでだれでも簡単に作成することができます。Windows 10はOS自体の機能でPDFを作ることができるんですね。

Microsoft OfficeもPDF作成機能を標準装備
Microsoft Officeはビジネスで最もよく使われているソフトウェアですが、インターネットで公開されているPDFの多くが、このOfficeの中に含まれているWordやExcelといったソフトウェアから作られていると考えられます。いずれのソフトウェアもPDFを作る機能を標準で持っていますので、簡単ですがその手順をご紹介します。
図3はWordの「ファイル」メニューの「エクスポート」を選択した時の画面です。この多面で「PDF/XPSドキュメントの作成」を選択して「作成」ボタンをクリックすると、図4のようなPDFファイルの保存先と名前を指定する画面が表示されます。
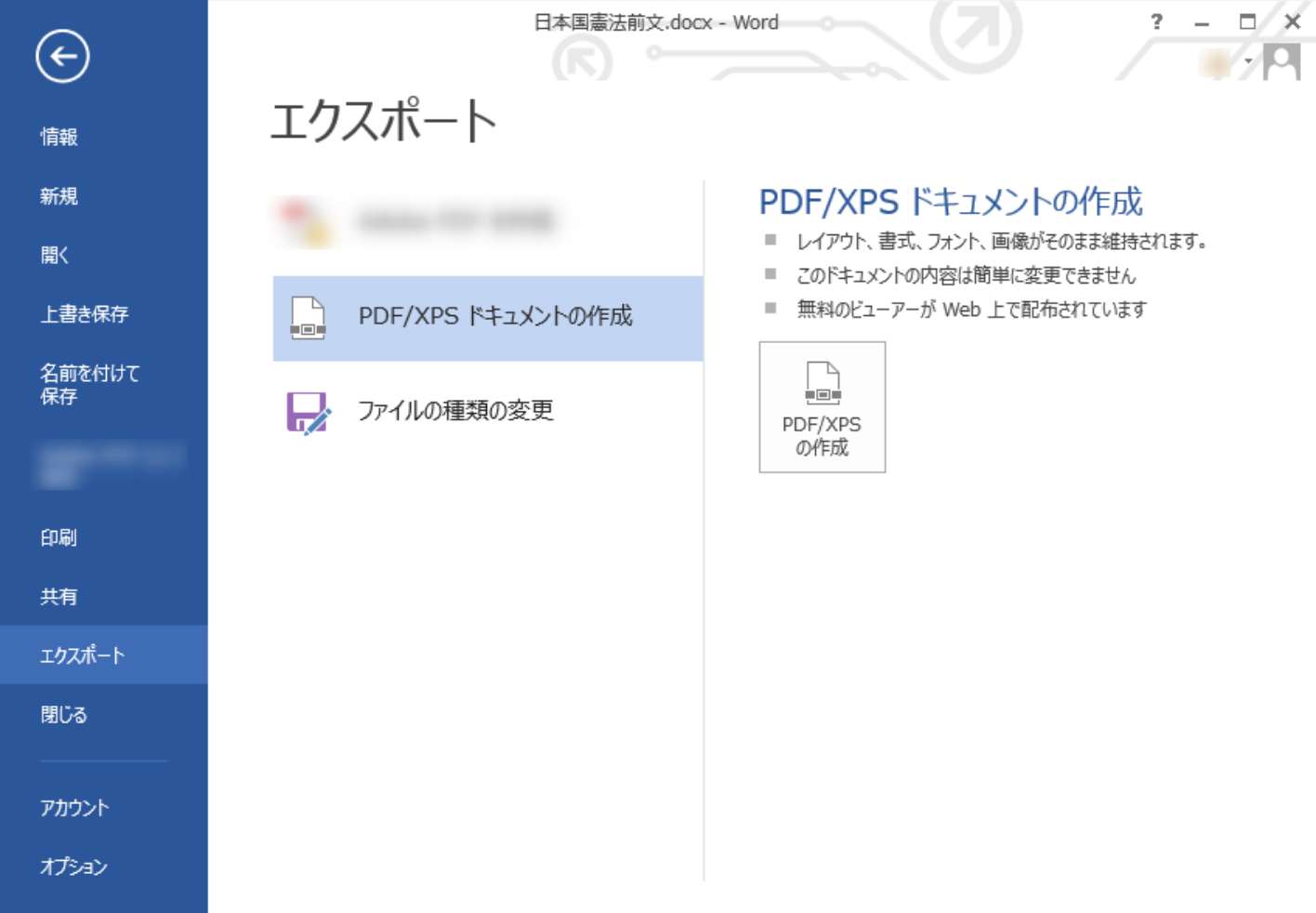
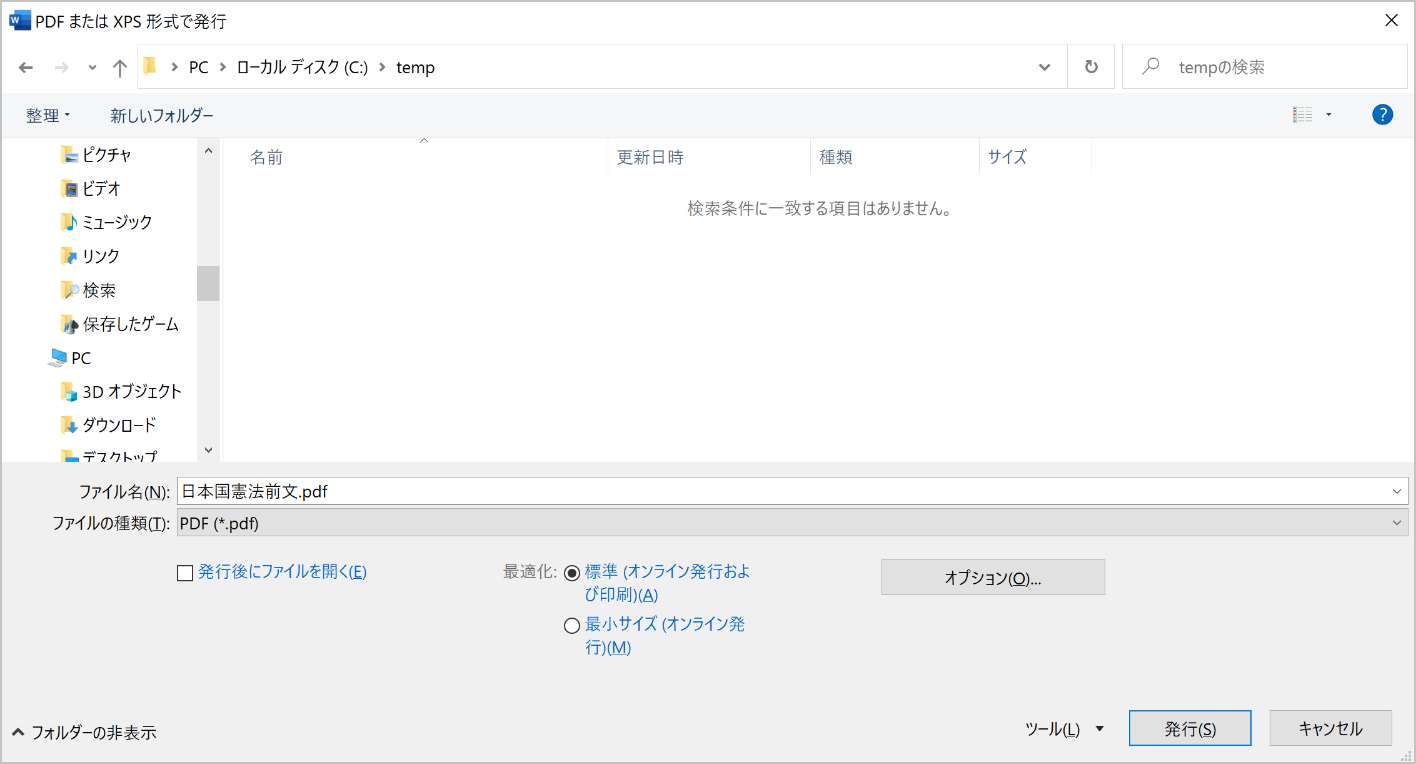
Microsoft Officeは「名前を付けて保存」でもPDF保存できる
上の例では「PDF/XPSドキュメントの作成」という機能を使いましたが、実は「名前を付けて保存」(別名保存)でファイル形式に「.pdf」を選択するだけでもPDF保存できます。何のことはない、ファイル形式を変えて保存するだけでPDFが作れるんですね。また、上述ではWord 2013を使用しましたが、実はOffice 2007というかなり古いバージョンからこうした機能が使えます。
ExcelやPowerPointでもほぼ同様の手順でPDFを作成できます。ただ、上述の手順や標準設定だけでは、いろいろ不安な点やPDFとして力不足な部分があることも事実です。次回以降はそうした点を踏まえて、PDFのより上手な作り方や活用に適したPDFの作成方法などをご紹介します。